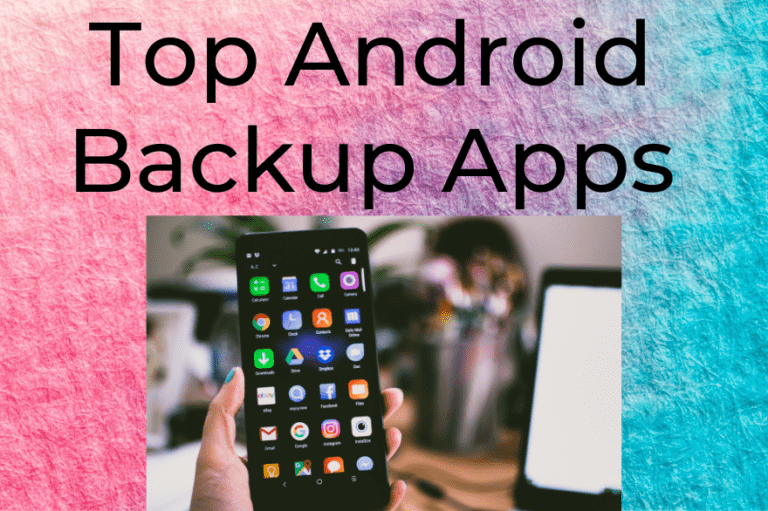Why do Android backup apps needed ? If the phone crashes, breaks, stops working for some reason, is stolen or lost elsewhere, what will happen to the information that was on your phone?
If you did not back up phone data, then it is difficult to retrieve data. Let’s find out
With regard to such simple methods, with the help of the phone backup can be easily taken.
In the event of your phone crash, loss, or theft, the loss, in this case, is not only money but also the necessary information on the phone is lost.
To avoid this, users often keep cloud backup running on the phone, so that old data is available the next time you sign in to an account.Here Top Android back up apps including iphone back up data will help you out.
This method is good, but it is not possible to backup everything in the cloud. It is therefore very important that you continue to back up your phone regularly. By doing so, backing up your phone is much easier in modern times.
Top Android backup Apps | Best 5 Backup apps
Here Top Android back up Apps are useful for You get more out of the Google Play Store.The apps will be the same, When a different part of the phone Can Backup
G cloud backup
This is a free app. You get here 1 GB space free. Here you have to select you back up data from the checklist and then the app starts back up your data automatically. Back up trigger automatically from the Schedule.
Here, all things like app data, videos, music, SMS, etc. You can also edit the application to back up data.
SMS Backup +
This App for Android Phones With the help of this app, User SMS, MMS, call history, Gmail, and Google It can automatically backup the calendar.
Here User can select the automatic backup of your call log, SMS, and Other conversation-related activity in these apps.
SMS Backup+ app is Compatible for all all android device like tablet and other device including mobile phone.
This app is automatically taking backup of your text message as in case it deleted by mistake from your side it take automatically backup data from it.
DropBox

It is one of the Best apps of the Android backup apps If you want to back up your photos documents and media files rather than contact and SMS. Then Dropbox is the best Cloud-based application to back up your data.
It is a great solution for your simple backup device data.
Migrate
This is also Free apps of android backup apps. This app is made for the backup of rooted used that migrating between root ROM and device. This app will automatically back up data like apps phone settings and call logs and conversations of your phone.
SMS Backup & Restore
This app is one of the best app of Android backup apps. It is free for Android users. It can also be used to back up text messages. This application can be associated with an email account, Google Drive, Dropbox.
Here you can select the backup of your call log, SMS, and Other conversation-related activity with the help of apps.
How to backup iPhone data?
The process of backing up an Apple iPhone is simple. Here you can select iCloud or your computer to back up.
iCloud

If you choose iCloud, after going to device settings, you should tap your name and go to iCloud. Then click on iCloud to back up.
Then click backup and wait until the process is complete.It is necessary to keep the device connected to Wi-Fi backup.
Here again backup from mobile data is possible, but when you use WiFi the backup process is faster and easier.
When the backup process is complete, you can go back to see the date and time of the last backup.
Every iCloud after that data backup will continue to happen. Backing up to iCloud is very easy for iPhone users, but in the event that there is more than 5 GB data, you have to pay for additional storage.
On the iPhone it is very limited to install third-party applications. So here you do not find any other cloud and local support options. However, Google recently announced Google One for iOS.
The service is called storage and is already available on Android, but now Google says it will be released for iOS soon. With this, the user will get a backup location of the phone.
Here are the iCloud is the best app for apple device for Android backup apps.
If you want to know more about it then please visit : https://www.icloud.com/
How to back up data on computer?
Losing important data on your computer can be a devastating experience. Whether it’s photos of cherished memories, important work documents, or personal files, losing data can feel like a major setback. That’s why it’s crucial to back up your data regularly to ensure that you don’t lose anything valuable.
Thankfully, backing up your data is a simple process that can save you a lot of heartache in the long run. There are many different ways to back up your data, depending on your needs and preferences.
One of the easiest and most reliable methods is to use cloud storage services like Google Drive, Dropbox, or iCloud. These services allow you to upload and store your files on remote servers, which can be accessed from any device with an internet connection. This means that even if your computer is lost or damaged, your data will still be safe and accessible.
Another option is to use an external hard drive to create a backup of your files. External hard drives are portable and can be easily connected to your computer, allowing you to copy and paste your files onto the drive. This provides a physical backup that can be stored in a safe place, away from your computer.
Regardless of which method you choose, it’s important to make backing up your data a regular habit. Set a reminder to back up your files at least once a month, and consider doing it more frequently if you have a lot of important data. Remember, it only takes one unexpected event to lose everything, so take the time to protect your data and give yourself peace of mind.
Backing up your data is a simple but essential process that can save you from a lot of stress and heartache. Whether you choose to use cloud storage services or an external hard drive, make it a regular habit to back up your files. By doing so, you can rest easy knowing that your valuable data is safe and secure, no matter what happens.
How to backup Android devices?
Android devices back up with Google Drive
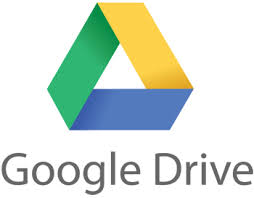
There are many third-party Android backup apps available for backing up Android devices, but here’s a better backup with Google.
Android Phone Backup
For Android device, It can create an encrypted backup in Google Drive. For this, go to ‘Account and sync’ within the settings, while ticking ‘AutoSync Data’ within the account.
You must tap on Google. After this, you must select the Gmail ID to which you signed the phone
Here all options must be turned on to be synchronized with Google-related information in the cloud. This includes contacts, photos, data, calendar event, Chrome tab, Google Fit.com, etc.
Then go to ‘Backup & Reset’ after going to Settings. Tap on ‘Backup my data’ here. With this, Wi-Fi passwords with app data and phone settings will also be stored in your Google account.
This pixel is for devices. Settings> System> Advanced> Backup> Google Drive Backup on some Android devices should be followed. In some cases, these settings may vary slightly.
Let us tell you that up to 15 GB of the data store is available on Google Drive (this includes Gmail, Google Photos, Drive data).
Includes apps data, call history, phone settings, and SMS text but not MMS messages. Photos and videos can be backed up with Google Photos.
How to Get Backup on an Android Device On Computer?
If you want to back up an Android device to a computer, then the device must be connected to a computer with a USB cable. For Mac Backup Device you need to download the Android Transfer file backup app.
On Windows PC, turn on my computer, while Mac Finder should open. Here are many folders related to photos, videos, music, documents, etc. Here, you can backup to PC using copy-paste. Also copy data to SD card.
Hope the above Top Android Backup apps will help you to find a solution back up for your data.
FAQs
How do I backup all my apps on Android?
Follow these steps to backup all of your Android apps:
– On your Android smartphone, go to the Google Play Store.
– In the top-left area, tap the menu symbol (three horizontal lines).
– Choose “Settings” from the drop-down menu.
– Scroll to the bottom and select “Google Play Protect.”
– Turn on the “Back up device data” setting.
– Return to the Play Store menu and choose “My apps & games.”
– To view all of your installed apps, go to the “Library” menu.
– Next to each programme you wish to backup, click the “Install” option.
Please keep in mind that this technique will only backup the apps themselves, not their data. Consider utilising third-party backup applications from the Play Store for comprehensive app data backup.How do I backup my old Android apps?
Follow these procedures to backup your old Android apps:
– On your Android device, launch the “Settings” app.
– Scroll to the bottom and click “System” or “System & Updates.”
– Select either “Backup” or “Backup & Restore.”
– Enable “Back up to Google Drive” or a comparable option.
– Return to “Settings” and choose “Accounts” or “Users & Accounts.”
– Select your Google account.
– Check that the “App data” or “App settings” option is turned on.
Your previous apps will now be automatically backed up to your Google Drive account.Which app I can use as backup?
You can use Google Drive as backup apps for your Android device.
how to backup text messages on android without app?
Follow these methods to backup text messages on Android without using an app:
– Open your Android device’s Messages app.
– In the top-right corner, tap the three-dot menu symbol (or something similar).
– Choose “Settings” from the drop-down menu.
– Select either “Advanced” or “More settings.”
– Look for “Backup” or “Backup & restore” as an option.
– Turn on “Backup messages” or a similar setting.
Your SMS messages will now be automatically backed up to your Google account.how to recover deleted messages on android without backup?
Follow these procedures to retrieve deleted texts on Android without a backup:
– Install a reliable data recovery app from the Google Play Store.
– Launch the app and provide the required permissions.
– Check your smartphone for any deleted texts.
– Preview and pick the messages to be recovered.
To restore the messages to your smartphone, follow the app’s instructions.